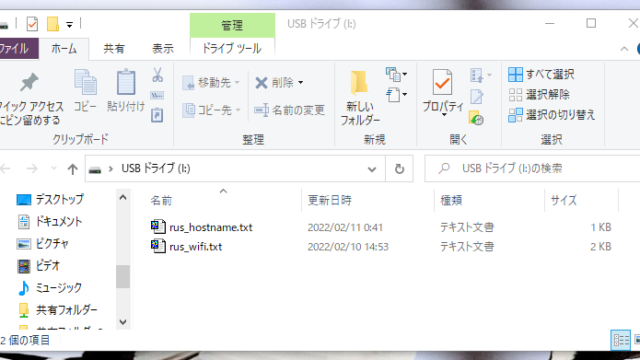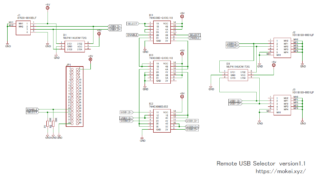リモートUSBセレクタを配布イメージからインストールする手順です。
Windows環境でインストールする方法を紹介します。
ここでは説明しませんが、MACやLinuxでもDDコマンドを使えばできると思います。
Raspberry Pi Zero W/WHにキーボードやディスプレイがなくてもRaspberry Pi Zeroのインストールができます。
Linuxの操作も必要ありません。
配布イメージは3GBありますので、4GB以上のMicroSDカードを用意ください。
配布イメージの素性
「リモートUSBセレクタ・インストールガイド」に従ってインストールの後、host名はデフォルト(“raspberrypi”)・WIFI情報を消した状態でイメージを作成しています。
配布イメージのダウンロード
以下をダウンロードしてください。3G程度ありますのでダウンロードに時間がかかると思います。
DD for Windowsのダウンロード
Silicon LinuxさんのサイトからDD for Windowsをダウンロードします。
DD for Windows
ダウンロードの項目から「以前のバージョン」のVer.0.9.9.8を使用してください。
当方の環境では、最新のVer.1.は書き込みが出来なかったため。
また、ブラウザにChromeを使用している方は、ほかのWEBブラウザ(Internet Expoler)を使用しないとダウンロードがセキュリティーで出来ないかもしれません。
DDWin_Ver0998.zipを解凍する。
Windows10の場合は右クリックして「すべてを展開」すれば解凍できます。
DD for Windowsでイメージをコピー
DDWin.exeをクリックしてDD for Windowsを起動します。

SDカードをSDカードリーダーへ挿入し「ディスク選択」で選択します。
「ファイル選択」でさきほどダウンロードした配布イメージを選択します。

「≪書込≪」をクリックします。
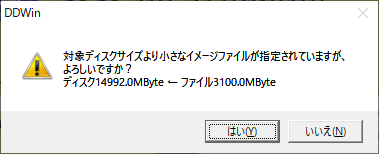
上記メッセージが出ますが、指定しいるドライブがSDカードならば問題ありません。
ディスクサイズを確認して、書き込みたいSDカードかどうか確認してください。
何度か確認ダイアログが出ますが、そのまま進めてください。

終わったら、SDカードを取り外します。
USBメモリに設定ファイルを作る
配布用イメージから作ったソフトウェアのままではネットワーク設定ができていないので、ご自宅のネットワークに接続できません。
リモートUSBセレクタのソフトウェアには、特定のファイルをUSBメモリ上に作ると各種設定ができる機能を持っています。
ここでは最低限の設定を行います。
USBメモリに以下の3つファイルを作成します。
まずは空のファイルを作ってください。
- rus_wifi.txt
- rus_resize.txt
- rus_hostname.txt
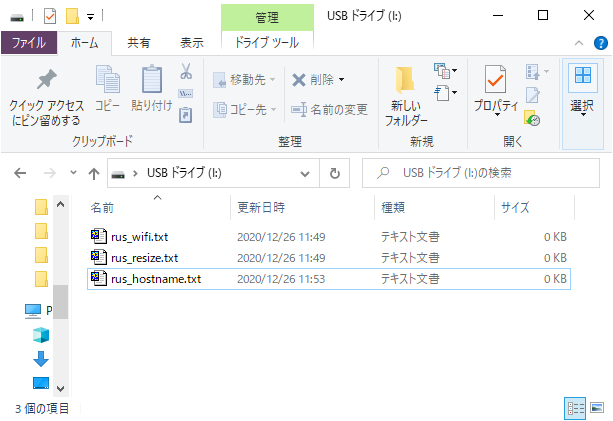
rus_wifi.txtの編集
rus_wifi.txtを開いて、ファイルの中には以下のような記述をします。
”access-point”:アクセスポイント名
“password”:パスワード
記述する際は””で括ってください。
アクセスポイントが複数ある場合は、以下のセットを繰り返して記述すればOKです。
|
1 2 3 4 |
network={ ssid="access-point" psk="password" } |
rus_hostname.txtの編集
rus_hostname.txtを開いて、ファイルの中には、以下のような記述をします。
hostname:ホスト名
|
1 |
hostname |
Raspberry Pi Zeroに設定ファイルで設定する
USBメモリをリモートUSBセレクタに挿入してRaspberry Pi Zeroの電源を入れます。
いったんRaspberry Pi ZeroのLEDが点灯しますが、数分後にLEDが消灯します。
LEDが消灯したら設定ができているはずです。
USBメモリをPCに挿入して、ファイル名を確認してみてください。
ファイル名が、
- _rus_wifi.txt
- _rus_resize.txt
- _rus_hostname.txt
と、ファイル名の先頭に”_”がついていたら設定されたという合図です。
そうなっていない場合は、ファイル名が正しいか確認してください。
リモートUSBセレクタにアクセスする
USBメモリをリモートUSBセレクタに挿入して、Raspberry Pi Zeroの電源を入れます。
数分経ったら、WEBブラウザにURLとして、
http://hostname
と入れてアクセスしてみてください。
※hostnameは、”rus_hostname.txt”で設定した名前を指定します。
リモートUSBセレクタを操作する
操作方法は、「リモートUSBセレクタとは」ページにある「Remote USB Selectorの使い方」をご覧ください。
ソフトウェアをアップデートする
リモートUSBセレクタの動作が確認できたら、ソフトウェアをアップデートしてください。
バグの修正や新機能の追加などが反映されます。
前述の「USBメモリに設定ファイルを作る」同様に、USBメモリに、
- rus_update.txt
ファイルを置きます。中身は空でOKです。
電源を入れ直して、数分後Raspberry Pi ZeroのLEDが消灯した後にUSBメモリを覗き、
- _rus_update.txt
にファイル名が変わっていれば、WIFIが接続できる状態になっていればアップデートされるはずです。