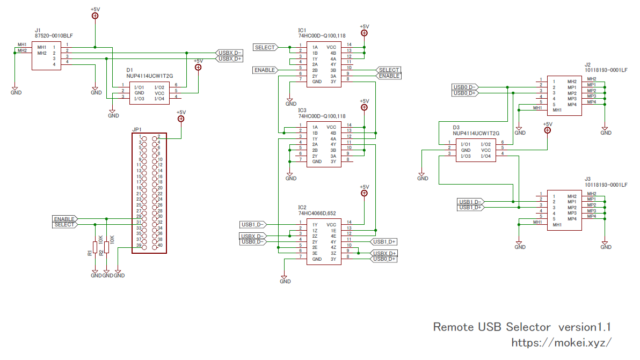RUS2ソフトウェアがMicroSDに書き込まれているものを入手した際に、最終的に行うべき作業方法を記載しています。
RUS2ソフトウェアが入ったMicroSD以外に必要なもの
- Raspberry Pi Zero WまたはWH
- Micro USBケーブル2本
- USB電源
- 自作電源分離USBコネクタ
無線LANとホスト名の設定を行う
PCとMicroSDカードを差し込んだラズパイをMicro USBで接続する。

しばらく経つと、PCにUSBディスクが表示されます。
USBディスク内に、
- rus_wifi.txt
- rus_hostname.txt
を作って、そのファイルの中にご自分の環境に合わせた設定を記述してください。
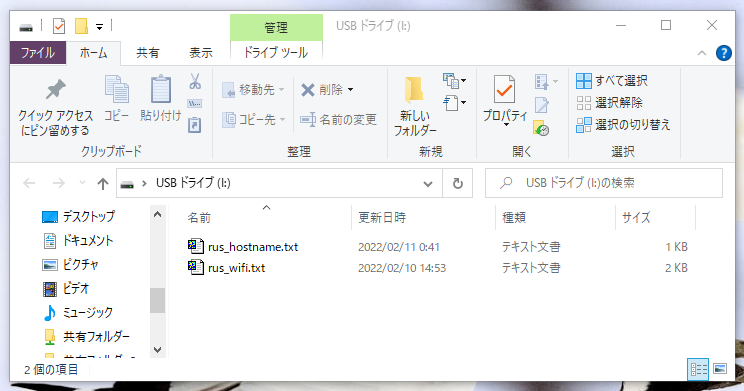
記述する内容は、
設定コマンド を参照ください。
書き込んだら、USBケーブルをPCから外して、また差してください。
しばらく経つと、またPCにUSBディスクが表示されますが、勝手にラズパイの電源がOFFになります。(緑のLEDが消えれば電源はOFFです)
ラズパイの電源を入れ直して(USBケーブルをつなぎ直して)USBディスクがみえるようなったら、USBディスク内のファイル名が
- _rus_wifi.txt
- _rus_hostname.txt
となっていることを確認してください。
このようにファイル名が変更されていれば、設定が正常に読まれたことになります。
そうなっていない場合は、「設定を行う」の手順を見直してやり直してください。
最終確認
この状態で、WEBブラウザで以下のURLを開きます。
http://hostname
“hostname”は、rus_hostname.txtに書いたラズパイの名前。
ファイルが見えるようになったら、
エクスプローラに
\\hostname
と書いてリターンキーを押してください。
時間がちょっとかかると思いますが、ユーザーとパスワードを聞かれる画面が出たら、
ユーザー:pi
パスワード:raspberry
を入力してください。
うまくいけばstorageというフォルダが見えます。
この中に、3Dプリンタのデータを置いたりします。
いくつか3Dプリンタのデータファイルを置いてみてください。
本運用
- USB電源に接続したUSBケーブル
- 3Dプリンタに接続したUSBケーブルを接続し、さらに自作電源分離USBコネクタを接続
の両方をラズパイに接続してください。

しばらくしたら、3Dプリンタのファイル選択画面へ行って、さきほど置いた、3Dプリンタのデータファイルが見えることを確認してください。
これで運用に入れるようになりました。
もし3Dプリンタにファイルが見えなかったり、古いものが見えていたりする場合は、3DプリンタからUSBケーブルを一旦外して差してください。または、3Dプリンタの電源を入れ直してください。これで最新のディスクの状態が見えるようになると思います。